Office 工具
查询 Office 版本信息
此功能可以从微软服务器获取 Office 更新通道的版本信息,包括通道名、分支、版本号和创建时间。
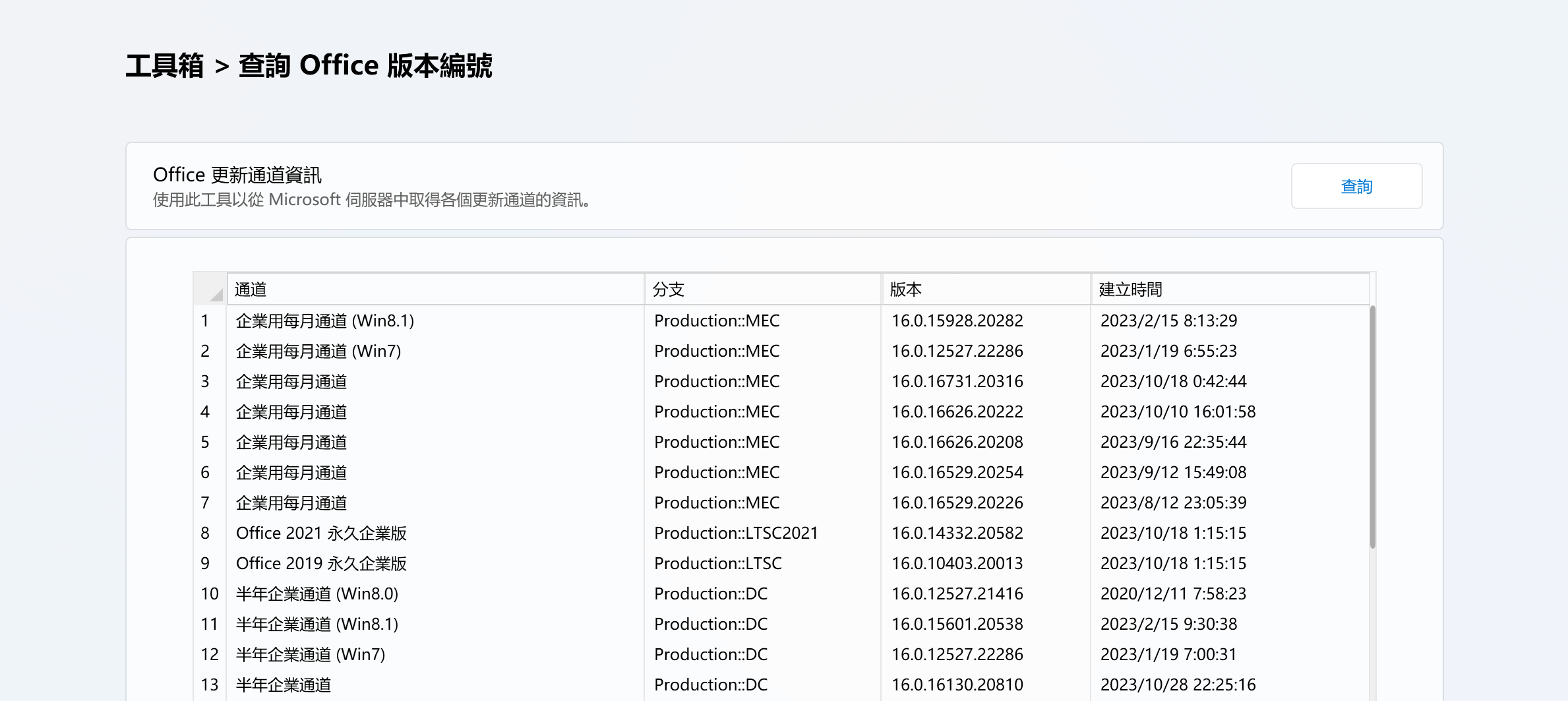
若要显示内部通道,请打开显示内部产品和通道。
移除 Office
此功能支持移除所有版本的 Office.
如果移除 Office 出现了某些文件无法访问的问题,你可以多试几次,也可以手动找到文件删除。
当你启用同时移除 Microsoft Store 版本的 Office 时,程序会执行如下 PowerShell 命令以删除微软商店版本的 Office:
Get-AppxPackage -name "Microsoft.Office.Desktop" | Remove-AppxPackage
当你启用同时清除激活信息时,Office Tool Plus 会同时卸载所有 Office 许可证和产品密钥。
获取详细信息请访问从 PC 卸载 Office
更改 Office 更新通道
此功能可以更改 Office 更新通道,从而实现不重装进行 Office 的升级/降级。
注意
Office 企业版长期通道被锁定,一般情况下无法更改,也无法从别的通道更改到此通道。
更改 Office 产品属于者
Office 产品属于者指的是许可证的属于者,例如下图中的 Yerong™ | NekoNeko:
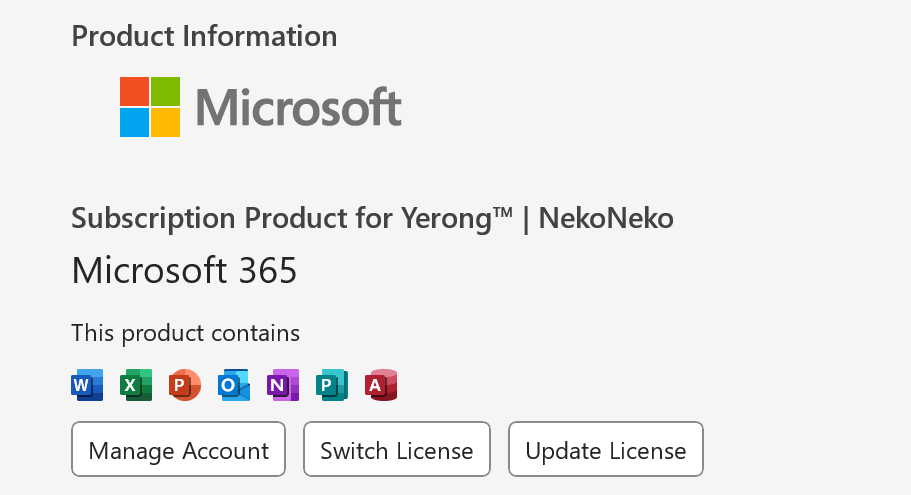
直接设置新的名称时,Office Tool Plus 会尝试更改所有 vNext 许可证和 Office 传统许可证的名称。如果您需要单独更改某个许可证的名称,请按照以下方法进行。
注意
Office Tool Plus 无法识别您自行安装的 Office 传统许可证,因此您需要为安装的许可证单独设置名称。
更改 vNext 许可证的属于者
第一步,获取 vNext 许可证的用户 ID。如下图所示,转到激活页面,在 Office 许可证列表中找到你想更改的许可证,然后点击复制用户 ID 按钮。
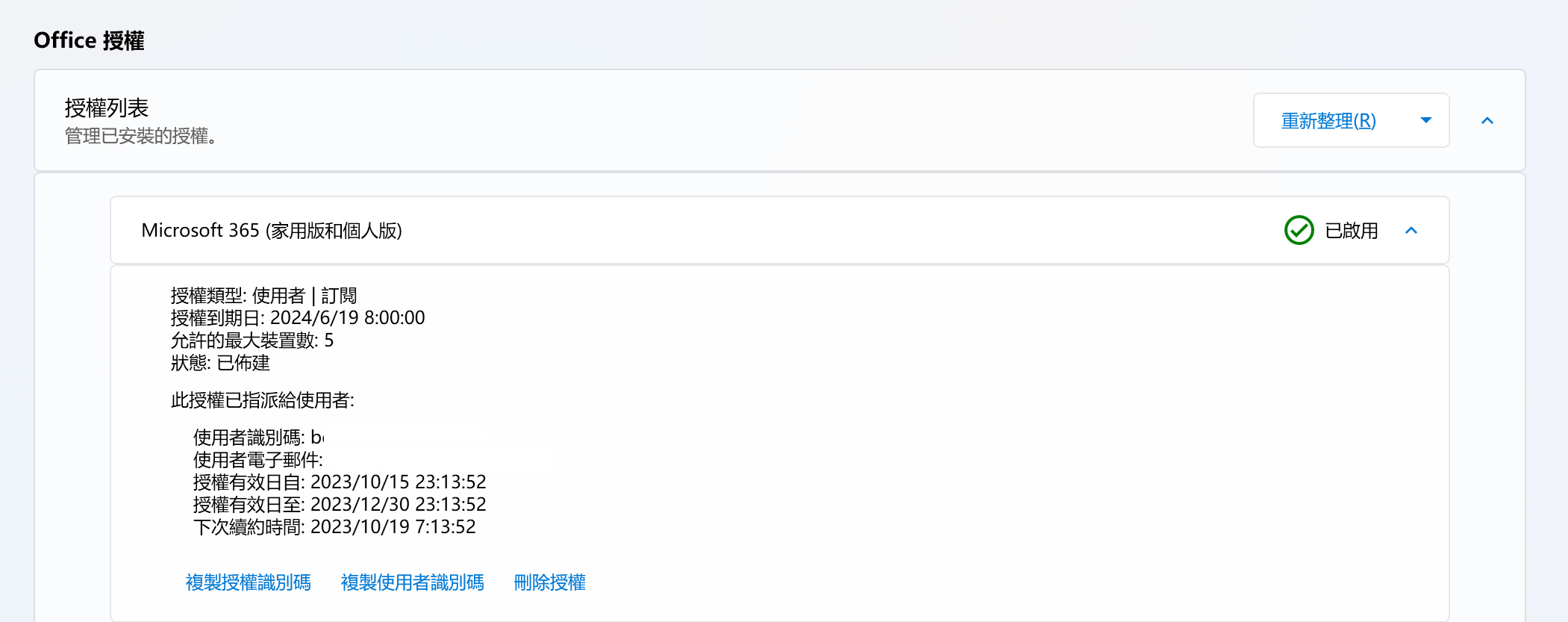
第二步,回到工具箱,在更改 Office 产品属于者中按照以下格式输入 [User ID]:[Name]
User ID 为刚才复制的用户 ID,Name 是你想设置的名字,例如:bbbbxxx:小明

填写完成后,点击设置名称按钮,重启你的 Office 应用程序即可看到新的名称。
更改 Office 传统许可证的属于者
在部署页面查看您已安装的产品的 ID,例如 ProPlus2021Volume 或 VisioPro2021Volume。
然后回到工具箱,在更改 Office 产品属于者中按照以下格式输入 [Product ID]:[Name]
Product ID 为产品 ID,Name 是你想设置的名字,例如:ProPlus2021Volume:小明
填写完成后,点击设置名称按钮,重启你的 Office 应用程序即可看到新的名称。
注意
如果您自行安装了其他 Office 许可证并激活,请在上文中输入您安装的许可证的 ID,而不是已安装的产品的 ID。